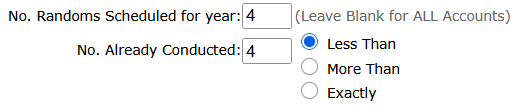A Random Test, sometimes requires both a Drug and a separate Alcohol test. However, there are cases when only one component of the test (e.g., drug or alcohol) was actually conducted. This can happen for a number of reasons. For some compliance considerations, you may want to record why the test was not conducted, and indicate a reason in the report record, for each test component not conducted. If the Date of Collection is set, the test is considered collected and will count toward the annual random selection percentages. Keep in mind, if a random drug test record is not completed, it will not create any issue with your data or statistical reports. The record simply exists as an incomplete random test. If you issue non-completed random test reports to the client, these tests will continue to be included. Random test result records with a collection date or an Overall Qualitative Result are considered resolved. If you resolve the record, the tests will not be included in the non-completed reports. However, if you don’t want the tests to contribute to the annual percentages, you can leave the collection date blank or, if you enter a collection date, you can use a special Overall Qualitative Result (OQR) that has its attribute set that prevents the test from getting counted as a collected test. When you use a special OQR, the collection date can then serve as the date the record was resolved.
For example, you might consider these OQRs:
- Not Conducted
- No Longer Employed
- Test Overlooked
For tests that were not conducted, follow the guidance below:
Open the test result in the Full Record Editor where you can manage the OQR for the drug and alcohol tests.
You have three options:
Option 1: Omit the Specimen Type
In the Full Record Editor, where you see “Specimen Type” for the drug or “Alcohol Test” for the type of alcohol test to conduct, select the option: Not Tested (or blank if Not Tested isn’t found). Using the option implies the test was not required.
This indicates that no test was required or performed for that portion.
The test result will not be included in the random selection statistics.
Option 2: Use a Special OQR (Overall Qualitative Result) that prevents the test (drug or alcohol) from getting counted. If a collection occurred but one part of the test was overlooked, you can set the OQR for that component using one of the special OQRs.
Option 3: Use OQR Participant Is No Longer Employed
In some cases, the participant may no longer be employed by the company at the time of the scheduled test. The user may still wish to complete the record for data management purposes.
This allows the record to be marked complete while excluding the test from statistics.
To add new OQR with the special attribute:
- Navigate to: Other-Data and tap the option:
Test Result Codes: Overall Qualitative Results [OQR] - Tap the option to add a new OQR, such as:Test Collection Overlooked
- Set check-box for the attribute: Does NOT Contribute to Random selection statistics (see image below).
- In the Full Record Editor, apply this OQR to the drug or alcohol component that was not collected.
This ensures that:
- The urine (drug) test does not count toward annual random selection stats.
- The Collection Date still applies — for example, to record the alcohol test.
Summary Logic
- If a Collection Date is entered:
- The test is normally counted for statistics.
- Unless the Specimen Type is blank or the selected OQR is set to one marked Does NOT Contribute to Random selection statistics.
Tip
Use these procedures for cases such as participant not available, overlooked test, or no longer employed. These methods help you maintain a complete record while ensuring your random test statistics remain accurate.