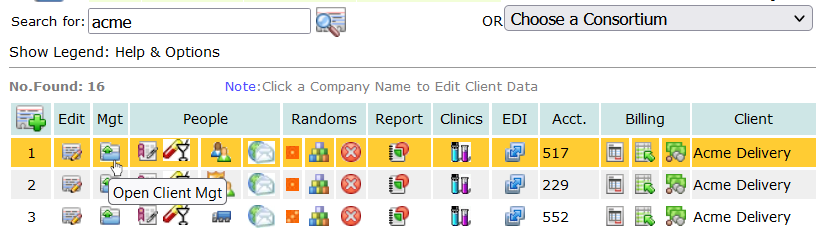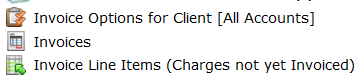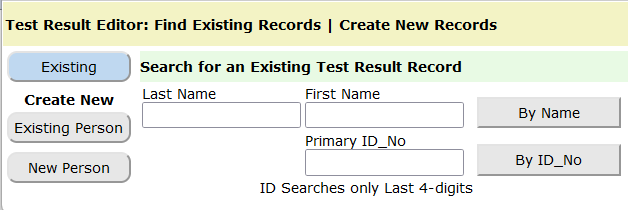If you provide clinic services, you can create an invoice for any service the clinic offers. If a customer arrives for drug testing, you can record the collection and the results, if it’s an instant test, and create an invoice, if the service is a self-pay, i.e., the individual is paying for their own test. If other services are provided in the same visit, you can add additional services to the invoice once the collection is recorded.
If you provide clinic services, you can create an invoice for any service the clinic offers. If a customer arrives for drug testing, you can record the collection and the results, if it’s an instant test, and create an invoice, if the service is a self-pay, i.e., the individual is paying for their own test. If other services are provided in the same visit, you can add additional services to the invoice once the collection is recorded.
If the fee for services is paid by the employer, an invoice doesn’t need to be created at the time of the collection. The fee for the drug/alcohol test will be added automatically to the employer’s invoice the next time an invoice is generated for the account that represents the employer in your database; all test results and collections are automatically invoiced. If you charge for an observed collection, be to check the box in the collection module to indicate the sample was an observed collection. For the observation fee to automatically get included in the invoice for the employer, be sure your list of services includes the observation fee, and be sure the clinic is designated as a Service Center. Services and Clinics are managed under Other Data. If you’re providing additional services, you can add the fees for the services as pending line items. All pending line items are added to the employer’s invoice the next time an invoice is generated for the employer.

 To enter a collection into the database, from any of the main application pages, click the beaker icon, seen on the left. This action will open the collection module. You can also click the Home icon to navigate to the Home page and choose the option: Enter a Specimen Collection for Analytics and Reporting
To enter a collection into the database, from any of the main application pages, click the beaker icon, seen on the left. This action will open the collection module. You can also click the Home icon to navigate to the Home page and choose the option: Enter a Specimen Collection for Analytics and Reporting
How to Create an Invoice for Services that DO NOT include Drug/Alcohol Testing:
 If you need to create an invoice for a specific individual, for services that do not include drug/alcohol related testing, click the Home icon, from any of the main application pages, and choose the feature: Invoice a Service for Self-Pay or Account Invoicing
If you need to create an invoice for a specific individual, for services that do not include drug/alcohol related testing, click the Home icon, from any of the main application pages, and choose the feature: Invoice a Service for Self-Pay or Account Invoicing
This option will allow you to create an invoice for a self-pay customer or add line items as pending charges that get added to the employer’s invoice next time invoices are generated. This module creates invoices or line items specific to the individual and the services provided. If the services are not specific to an individual, there are other places in the application where you can add line items to get invoiced later. This module is used only if the fees are specific to services provided to an individual: physicals, medical exams, respirator fits, functional testing, etc.
This module requires the user to be associated with one or more clinics in the database.
To assign clinics to the user:
From any of the main application pages, click the Account menu.
On the Account page, click the feature: User Management.
 On the User Management page, click the Assign icon
On the User Management page, click the Assign icon  , under the column titled Clinics, on the line that identifies the user.
, under the column titled Clinics, on the line that identifies the user.
 When the Assignment module opens, click the green plus sign icon
When the Assignment module opens, click the green plus sign icon  to search for and associate a clinic with the user.
to search for and associate a clinic with the user.
 Manage Invoices for an Employer Account:
Manage Invoices for an Employer Account:
To manage invoices, search for the Employer Account and click its Client-Mgt icon from the line that represents the account as shown in the screenshot below:
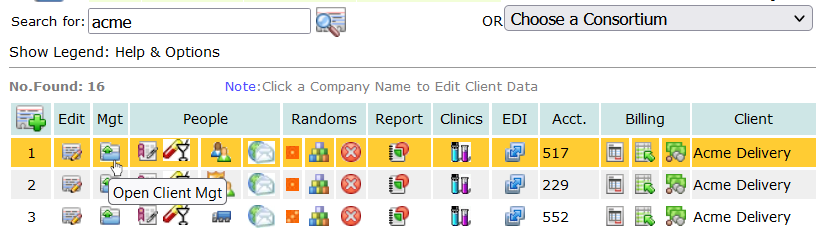
When the Client-Mgt module opens, click the button Acct.Services and choose one of the Invoice features shown below:
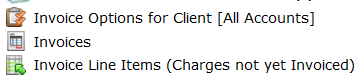
Invoice Options allows the user to set some miscellaneous invoice attributes. For Clients with multiple accounts, you can choose to have a single invoice generated for all the accounts or separate invoices for each account, which is the default.
The other features, Invoice and Invoice Line Items, open the same module, however, each one opens the page with a different section upon initialization, and the user can navigate to the other sections after it’s opened. The feature allows the user to choose from the list of services and create line items that get added to an invoice when the invoice is generated. The user can also manually enter a line item if a service doesn’t exist for a specific fee that needs to be invoiced.
![]() to open the management module. When the module window opens, click the button, on the left, titled: Contacts.
to open the management module. When the module window opens, click the button, on the left, titled: Contacts.![]() to add a new contact or click the edit icon
to add a new contact or click the edit icon ![]() to edit the profile for an existing contact.
to edit the profile for an existing contact.